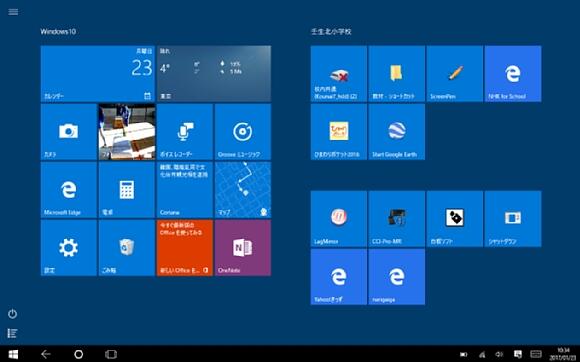カテゴリ:タブレットの設定
タブレットの保管方法
導入した8台のタブレットは使用時以外は、職員室で一括管理しています。 用務員さんにお願いして、写真のような棚を製作してもらい、各クラスのタブレットの場所がすぐに分かるように保管しています。 充電器8台とケーブルもタブレットの棚の下の隙間に入るように作られていてスッキリしまえます。

同じ場所に「タブレット貸出簿」(一番右)を置いておき、教室に持っていく際に記入してもらっています。 下がその「貸出記録簿」です。月日、貸出時刻、使用する機器の番号、氏名、返却時刻を記入してもらっています。また、返却した際には、返却時刻を記入し、次に使うときのために充電をするようにしています。 →タブレット貸し出し記録簿.xlsx(エクセルデータ)
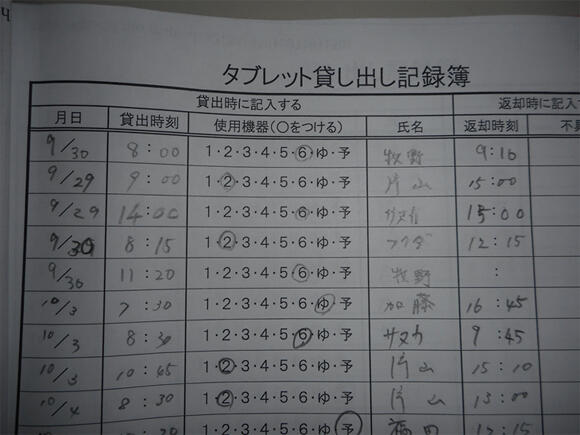

同じ場所に「タブレット貸出簿」(一番右)を置いておき、教室に持っていく際に記入してもらっています。 下がその「貸出記録簿」です。月日、貸出時刻、使用する機器の番号、氏名、返却時刻を記入してもらっています。また、返却した際には、返却時刻を記入し、次に使うときのために充電をするようにしています。 →タブレット貸し出し記録簿.xlsx(エクセルデータ)
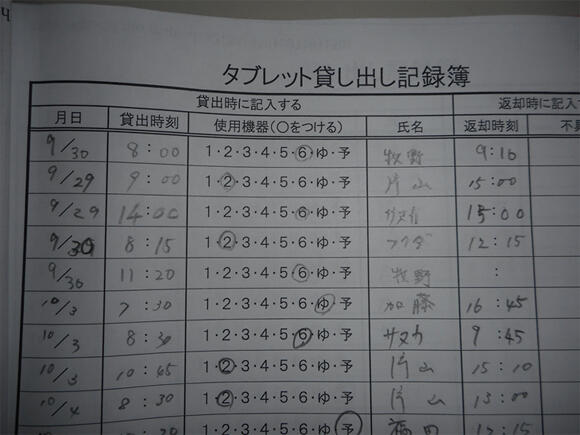
スタート画面の設定について
本校では、どのタブレットを使う場合も先生方や児童が同じ画面で使えるように、スタート画面をほぼ同じになるように設定しました。
Windows10には、パソコン向けのデスクトップ画面と、タブレット用スタート画面が用意されていて、切り替えて使えるようになっています。本校のタブレットにはキーボードもついていますが、キーボードをつけてしまうと携帯性が悪くなってしまいます。先生方が気軽に教室へ持って行ってくれなくなるのではないかと考え、キーボードは別に保管してあり通常は使用していません。ですから、本校のタブレットはすべてタブレットモードにして、指のタッチ操作だけで操作してもらうようにしてあります。タブレットモードにすることで、アイコン(Windows10では「タイル」と呼びます)が大きくなり、指でタップしやすくなります。また、デスクトップのアイコンはダブルクリックの煩わしさがありますが、タブレットモードのタイルは1度タップするだけで開くことができ、快適です。
Windows10には、パソコン向けのデスクトップ画面と、タブレット用スタート画面が用意されていて、切り替えて使えるようになっています。本校のタブレットにはキーボードもついていますが、キーボードをつけてしまうと携帯性が悪くなってしまいます。先生方が気軽に教室へ持って行ってくれなくなるのではないかと考え、キーボードは別に保管してあり通常は使用していません。ですから、本校のタブレットはすべてタブレットモードにして、指のタッチ操作だけで操作してもらうようにしてあります。タブレットモードにすることで、アイコン(Windows10では「タイル」と呼びます)が大きくなり、指でタップしやすくなります。また、デスクトップのアイコンはダブルクリックの煩わしさがありますが、タブレットモードのタイルは1度タップするだけで開くことができ、快適です。
あとは、よく使うソフトやフォルダのショートカットをこのスタート画面に作成し、並べ替えておくことで、使い勝手が断然に良くなるものと思います。以下が本校のタブレットのスタート画面です。
Windows10付属のものとしては、「カメラ」「フォト」「ボイスレコーダー」「Grooveミュージック」「Microssoft Edge」「電卓」「Cortana(音声入力)」「マップ」「設定」等のタイルを、スタート画面に「ピン留め」してあります。
このタブレットには、「Microsoft Office」(Word,Excel,PowerPoint)が入っていませんので、文書を作成することはできません。その代用として「OneNote」もスタート画面においてあります。
また、英語の「Hi Friends!」や「Google Earth」などもインストールして、ショートカットを作成しておきました。「ひまわりポケット」は業者テストの付録でついてきたものです。そのほか、画面に直接手書き入力するためのフリーソフト「Screen Pen」や「白板ソフト」、映像を遅延再生させるためのフリーソフト「Lag Mirror」も入れてあります。
また、児童に調べ学習をさせる際に役立つ「Yahoo!きっず」や「NHK for school」、計算技能の習熟に役立つ「勇者計算騎士ナリガイガー」へのショートカットも作りました。
- 白板ソフト (Vectorのページへリンクします。)
- Screen Pen (Vectorのページへリンクします。)
- Lag Mirror (Vectorのページへリンクします。)
- Yahoo!きっず (公式サイトへリンクします。)
- NHK for school (公式サイトへリンクします。)※最近はWindowsストアアプリも出ているようです。)
- 勇者計算騎士ナリガイガー (公式サイトへリンクします。)
便利アイテム
今日は本校で「ゆうがお塾」が開催され、壬生町の小中学校から多くの先生方が本校に来てくださいました。ICT活用についての研修ということで、タブレットを含め本校のICT環境をフル活用して、ICTの良さを先生方に知っていただく良い機会となりました。


そんな中で紹介させていただいた便利アイテムが、タブレットを固定するスタンドです。アームを机などに固定し、上部にタブレットをはさんで固定します。アームはフレキシブルに動かせますので、タブレットを好みの位置や角度に固定することが可能です。
これを使うとタブレットを実物投影機やビデオカメラのように使うことができます。例えば、理科の実験の様子を、テレビ画面に大きく映し出しながら、さらに録画することもできます。後で振り返ったり、早送りやスロー再生することもできます。
また、上で紹介した体育の授業などにも使えます。さらに、雲や太陽の動きなどを時間を縮めて録画するタイムラプス動画なども撮影できます。
学校に1台あるとたいへん便利なアイテムです。



そんな中で紹介させていただいた便利アイテムが、タブレットを固定するスタンドです。アームを机などに固定し、上部にタブレットをはさんで固定します。アームはフレキシブルに動かせますので、タブレットを好みの位置や角度に固定することが可能です。
これを使うとタブレットを実物投影機やビデオカメラのように使うことができます。例えば、理科の実験の様子を、テレビ画面に大きく映し出しながら、さらに録画することもできます。後で振り返ったり、早送りやスロー再生することもできます。
また、上で紹介した体育の授業などにも使えます。さらに、雲や太陽の動きなどを時間を縮めて録画するタイムラプス動画なども撮影できます。
学校に1台あるとたいへん便利なアイテムです。